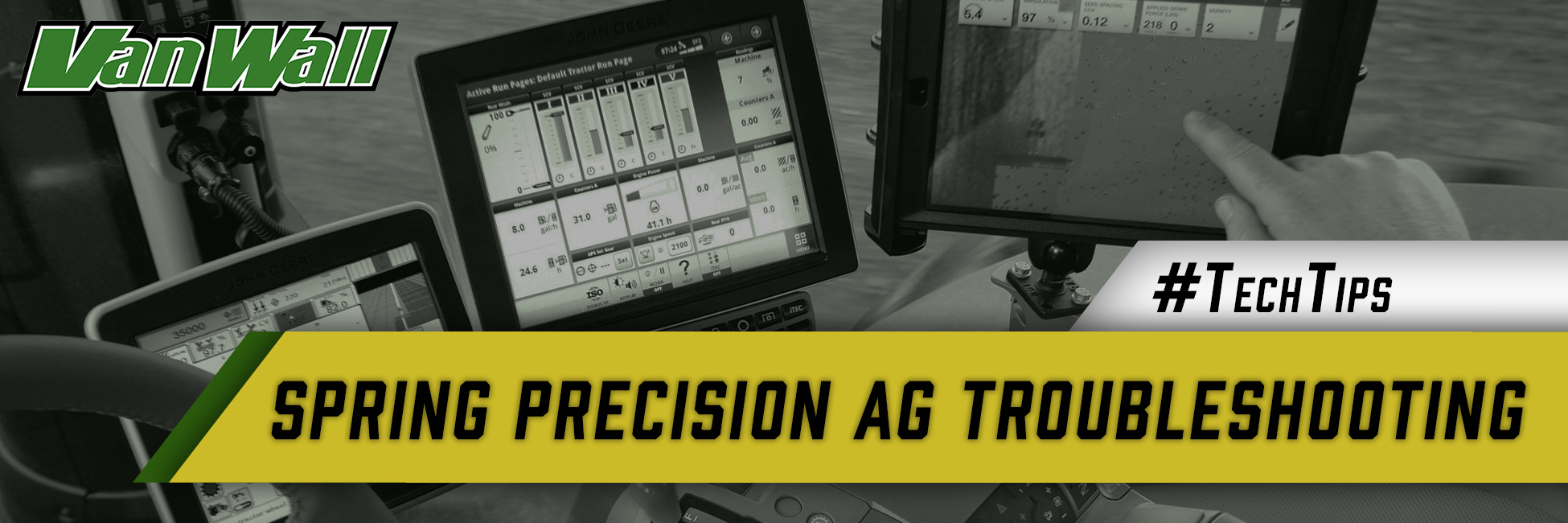
Precision ag equipment and planting go together like green & gold. Recording your seeding passes is key to scouting during the growing season, using Variety Locator in the fall, and analyzing your data for future planting decisions. For most of us, planting will be the first time this year that we have to refamiliarize ourselves with display setup and controls. So, it goes without saying that some basic troubleshooting will be involved at some point. Here are 5 pro tips from our Precision Ag Support Specialists to help your planting setup go smoothly this spring!
 One of the most common questions we receive during planting revolves around your map not ‘painting’, or recording your pass as you move through the field. In order for your display to properly document all your planting info, you need to make sure that all the required fields are filled out correctly. Follow this list as you complete your setup to make sure nothing is left out:
One of the most common questions we receive during planting revolves around your map not ‘painting’, or recording your pass as you move through the field. In order for your display to properly document all your planting info, you need to make sure that all the required fields are filled out correctly. Follow this list as you complete your setup to make sure nothing is left out:
- Client: Your client should be listed as the name of the landowner/landlord, or the person you’re farming the ground for. For instance, if you own the field, you could list the client as your first & last name or farm name.
- Farm: The farm name could be a general area or landmark description. A good example would be ‘Home Place’, if the farm is near your home, or ‘Griswold’, if it’s near a town called Griswold.
- Field: Your field name will be the most descriptive part of the name. This can be an area (like ‘Back 40’) or a direction in relation to a landmark (like ‘East of Creek’). Avoid using years or crop types in your field names, as this makes it hard to track data year after year.
- Task: This will be set to the operation you’re performing (like ‘planting’ or ‘pre-emerge application’).
- Crop Season: Remember how we suggested you leave the year out of your client/farm/field name? That’s because the crop season box allows you to specify what year this operation is taking place in.
- Machine Type: This area will most likely be grayed out and have your machine type already listed (i.e. ‘tractor’). If you don’t see the right machine type, check out tip #4 below.
- Machine Model: This part is exactly what it sounds like – enter your specific machine model (like ‘8360R’).
- Machine Name: To keep things simple, we usually recommend entering your model as the machine name. If you need to differentiate between 2 of the same machine, consider adding #1/#2 or the last portion of the serial number.
- Implement Type: This will likely be the same situation as your machine type – the box should be grayed out and have your implement (like ‘planter’) listed. If your implement doesn’t have controllers to communicate (like a basic tillage tool), you may have to select your implement from the list.
- Implement Model: Enter the model of your implement (like ‘1775NT’).
- Implement Name: This can be either the same as the implement model, or something more descriptive (like ’24 Row 20′).
- Implement Widths: Make sure your implement widths match with what you’re pulling. If they don’t, adjust them to be correct. This step is VERY important for mapping the proper width on each pass and for AutoTrac.
- Operation: Make sure your operation section makes what you’re doing. For example, your display won’t know to record planting information if you leave it set to harvest.
- Seed Type & Variety: Your seed type & variety sections are KEY to recording information correctly to use for Variety Locator in the fall. If you leave the variety section the same throughout the whole planting season, you won’t be able to track how each hybrid performed later on.
As you’re setting up your display to go to the field, keep in mind that your display can only record what you tell it. If you only fill out some sections, or don’t change them as you switch fields, crops, and seeds, your data will be incorrect and not usable later on.
If your GreenStar™ 3 2630 is still not painting a map after you’ve verified that all of the setup is complete, you may need to double-check that your documentation page is properly configured. Select the ‘Menu’ bottom at the bottom right-hand corner, choose ‘GreenStar’ from the menu, and select ‘I – Document’ from the right-hand column. On this page, you should only have 2 tabs at the top of the screen (‘Planting’ and ‘New’). If you have additional tabs, like ‘Harvest’ or ‘Tillage’, you’ll need to remove them before your display can paint. To do this, click on the unwanted tab, then click the ‘Remove’ or ‘Disable Operation’ button at the bottom left-hand corner.

NOTE: If you are applying nutrients at the same time you’re planting, you will need an additional tab. Contact your Precision Ag Support Specialist for more details on how to properly configure this setup.
If your home page is displaying a message that reads ‘Controller Not Yet Available’, don’t worry – it’s a really simple fix! This happens because your display is trying to show you information from a different type of machine (like a combine or sprayer). Since the display is no longer in that machine, we need to reset your home page so it shows you the information for the machine you are in (like the tractor & planter). Follow the steps below to fix this issue:
- Navigate to the page that has the ‘Controller Not Yet Available’ message.
- Click ‘Menu’ at the bottom right-hand corner of the screen.
- Choose ‘Layout Manager’ from the menu.
- Touch the colored box (red in the example picture below).

5. Choose the type of information you want to be shown on the home page. For this example, we want to see our planter.

6. There may be multiple screen options for you to choose from – to toggle through these, click the forward/back buttons at the bottom of the page. If you only see ‘1/1’ with the arrow buttons grayed out, it means you only have 1 options of what to view. Once you have chosen your desired information block, click on it.

7. You will be returned to the screen in step 4. If you want to change other areas of the screen, repeat steps 4-6, selecting the specific area you want to adjust. When you’re finished, select ‘Accept’ at the bottom of the page.
8. Ta da! Your home page should now display the information you selected.
NOTE: If you have a Generation 4 display (4600 CommandCenter™ or 4640 Universal), you will navigate to Menu > Applications > Layout Manager > Active Run Pages. Click the pencil icon next to the page you want to edit, and use the Add/Remove Modules buttons to customize the screen.
When completing your documentation setup, you might find that your machine type (i.e. tractor) isn’t listed for you to select. This is because the last setup file that was loaded onto the display only included the machines for that specific operation. For example, if you loaded a setup file onto the display before you started harvesting, it may have only included the combine and heads.
To fix this issue, you’ll need to create a new setup file that includes your desired machine and implements and upload it to the display. This can be done in the MyJohnDeere Operations Center. For assistance, please contact your Precision Ag Support Specialist.

If you’re switching fields and need to update your setup information, but find that your client, farm, & field areas are grayed out, check the following items:
- If your implement is equipped with a height switch, make sure it’s lifted out of the ground.
- If you’re using an implement that includes a master switch (i.e. a rate controller), make sure the master switch is turned OFF.
- If you were using AutoTrac in your last field, make sure the recording is stopped. This is most common with adaptive curve lines.
Our Precision Ag Support Team is ready to help you achieve a smooth planting season this spring. Contact them here or find your nearest location! And last but not least, be sure to save our support hotlines to your contacts:
Precision Ag: (515) 400-0340 | Sprayers: (844) 826-3255